مجموعة برمجيات "بروتيس" Proteus من شركة Labcenter Electronics[/color]
اولا : برنامج رسم الدوائر الكهربائية والمحاكاة "إيزيس" 
التدريب على برنامج إيزيس ISIS
اولا : مقدمة :
• الغرض من هذا التدريب هو التجول بك خلال عملية ادخال (رسم) دائرة مناسبة التركيب حتى تتعود على التقنية المطلوبة للعمل على برنامج إيزيس .
• يبدأ التدريب بأبسط الموضوعات مثل وضع وتوصل المكونات وبعد ذلك نتقدم لاستخدام امكانيات التحرير المتقدمة مثل إنشاء أجزاء فى مكتبة جديدة .
• لاحظ انه خلال هذا التدريب سيتم استخدام اوامر الاختزال الافتراضية للوحة المفاتيح .
ثانيا : التعرف على محرر إيزيس ISIS EDITOR
• سوف نفترض انك قمت بتنصيب حزمة برامج بروتيس Proteus .
• لبدأ برنامج إيزيس إنقر على زر البدء Start واختار البرامج ومنها اختار حزمة برامج بروتيس ثم اختار برنامج إيزيس .
• يتم تحميل ثم تشغيل محرر المخططات إيزيس .
• أعلى الشاشة يوجد شريط القوائم Menu Bar.
• اكبرمساحة فى الشاشة تسمى " نافذة التحرير" Editing Windowوتعمل كنافذة للرسم حيث توضع وتوصل المكونات .
• المساحة الصغيرة أعلا يسار الشاشة تسمى " نافذة المنظر العام "
Overview Window وكما هو واضح من اسمها فهى تعرض منظر عام للرسم بالكامل وبها مربع (صندوق) ازرق لبيان حدود صفحة الرسم الحالية . وبها مربع (صندوق ) اخضر لبيان المساحة المختارة والمعروضة بنافذة التحرير .
• وعندما يتم اختيار كائن جديد من نافذة "اختيار الكائن"Object Selector فان نافذة المنظر العام تستخدم لعرض المظهر العام (بروفة) للكائن المختار وهو ما سوف نناقشه فيما بعد .

• إذا لم تحب التصميم الافتراضى لأشرطة الأدوات يمكنك التقاطها ونقلها أو دفعها فى اى من الأربعة جوانب .
• بالمثل يمكنك نقل او تحريك نوافذ "اختيار الكائن" و "المنظر العام " الى الجانب الايمن بسحب نهايتها الى الجانب الاخر .
• عند النقر بالزر الايمن على اى من نافذة"اختيار الكائن" او نافذة"المنظر العام " تظهر لك قائمة منسدلة تحتوى على خيار "اختفاء آلى" ‘auto hide’ للجزء الايسر . وهو مفيد للغاية اذا كنت تريد زيادة مساحة التحرير . فعندما يتم إختياره اى تفعيله فان نافذتى "اختيار الكائن" و " المنظر العام" تصبحان على شكل شريط عائم او طائر ‘fly-out bar’ يظهر عند وضع الماوس على الشريط أو عند تغيير نظام العمل باختيار ايقونة اخرى .

ثالثا : التجول فى المنظر المعروض فى نافذة التحرير
• التجول فى المنظر المعروض فى نافذة التحرير يأخذ شكلين .
• التحكم فى مقياس الرسم ويسمى (zooming) "زووم" والتحكم فى مساحة الرسم المعروضة وتسمى (panning)" بان" بمعنى سير او مشى .
ونناقش ذلك بالتفصيل :
1- التحكم فى مقياس الرسم "زووم" Zooming :
يوجد عدة طرق لتكبير "زووم ان " zoom in او للتصغيير "زووم اوت " zoom out لمساحات المخطط وهى :
أ- شاور بمؤشر الماوس حيث تريد التكبير او التصغير ولف او دحرج الزر الاوسط للماوس (الدحرجة للامام للتكبير والدحرجة للخلف للتصغير ).
ب- شاور بمؤشر الماوس حيث تريد التكبير او التصغير ثم اضغط على المفاتيح F6 او F7 على الترتيب .
ت- اضغط مع الحفاظ على المفتاح SHIFT واسحب الماوس مع الضغط على الزر الايسر لعمل صندوق حول المساحة التى ترغب فى تكبيرها . وتسمى طريقة Shift Zoom .
ث- استخدم ايقونات "التكبير" Zoom In و"التصغير Zoom Out" و"اظهار الرسم بالكامل "Zoom All و "تكبير مساحة" Zoom Area الموجودة بشريط الادوات .
• المفتاح F8 يمكن استخدامه فى اى وقت لعرض الرسم بالكامل .
• تقنية او طريقة Shift Zoom و استخدام الزر الاوسط (العجلة) تطبق وتستخدم ايضا على نافذة " المنظر العام " بمعنى انه يمكنك توجيه مؤشر الماوس فوق نافذة
" المنظر العام " ثم اما تستخدم الزر(العجلة) الاوسط للماوس او تستخدم طريقة Shift Zoom للتجول فى مساحات المخطط سواء بالتكبير او بالتصغير .

2- السير او المشى "بان" Panning بالمخطط
ايضا يوجد عدة خيارات لعمل ذلك عبر نافذة التحرير:
أ- انقر على الزر الاوسط للدخول فى نظام تتبع المشى او السير . وهذا يضع ايزيس فى نظام حيث يتم التقاط كل الصفحة وتتحرك الصفحة حيث يتحرك الماوس . ويظهر لك مؤشر خاص بالمشى لبيان الدخول فى هذا النظام . للخروج من هذا النظام انقر على الزر الاوسط مرة اخرى (او الايسر) .
ب- للسير البسيط فى نافذة التحرير سواء الى اعلا او الى اسفل او الى اليسار او الى اليمين وجه مؤشر الماوس فوق الجزء المطلوب تحريره ثم اضغط على المفتاح F5 .
ت- اضغط مع الحفاظ على المفتاح SHIFT واصدم او ارطم اضرب الماوس بحافة نافذة التحرير (العلوية او السفلية او اليمنى او اليسرى ) المراد السير فى اتجاهها .وتسمى Shift Pan .
ث- اذا وجب الانتقال الى مكان مختلف تماما فىى نافذة التحرير لرسم جزء مختلف فان اسرع طريقة هى ببساطة ان تشير الى مركز المساحة الجديدة بنافذة "المنظر العام" وانقر على الزر الايسر .
ج- استخدام ايقونة السير Panفى شريط الادوات .
• لاحظ انه عند استخدامك طريقة تتبع السير بالزر الاوسط للماوس يمكنك فى نفس الوقت عمل تكبير وتصغيير بدحرجة عجلة الماوس .
• لذلك انقر على الزر الايسر للماوس لالتقاط او الامساك بالصفحة وحرك الصفحة بتحريك الماوس وكبر او صغر فى الصفحة بدحرجة عجلة الماوس . النقر على الزر الايسر يؤدى الى اسقاط او ترك الصفحة والخروج من نظام السير .

ملحوظة هامة
من المفيد أن تأخد الوقت كافى لتعود نفسك وتتعرف وتتجول فى ايزيس . فان ذلك من اهم الاعمال التى تؤديها وعلى وجه الخصوص التدريب على استخدام الزر الاوسط للماوس فى التقاط ومسك الصفحة وفى التكبير والتصغيير لان ذلك سيوفر الوقت خلال تصميم المخطط .
الشبكة grid
يمكن عرض شبكة من النقط او الخطوط بنافذة التحرير كوسيلة مرئية باستخدام امر "الشبكة" Grid بالقائمة View أو بالضغط على المفتاح 'G' بلوحة المفاتيح لتحويل الشبكة بين شكلى النقط أو الخطوط أو بالنقر على ايقونة الشبكة بشريط الادوات .
تساعد الشبكة فى ضبط عملية اصطفاف المكونات والاسلاك وعلى الاقل افضل من الشاشة الفارغة .
يمكنك تغيير الوان الشبكة من الامر"الضبط الفتراضى للتصميم" Set Design Defaults بالقائمة " نموذج" Template.

الاحداثيات : co-ordinate
اخيرا يوجد فى اسفل الشاشة عرض للاحداثيات والتى تعطى قراءة لأحداثيات او موقع مؤشر الماوس عند تحركه .
هذه الاحداثيات بوحدات احاد ال "الثاو" 1 thou ونقطة الاصل فى مركز الرسم ( البوصة تساوى الف ثاو ).

ملحوظة:
يسمح لك برنامج ايزيس فى اعادة ترتيب جميع اشرطة الادوات علاوة على نقل او تحريك نافذتى "اختيار الكائن " و "المنظر العام" وكل ما يذكر يكون وفق الاوضاع الافتراضية .
مساعدات التصميم المرئية :
صمم إيزيس ليكون سهل الاستعمال قدر الامكان ويوفر طريقتان رئيسيتان لمساعدتك على رؤية ما يحدث أثناء عملية التصميم.
• تطوق او تحاط الكائنات بخط متقطع عندما يكون الماوس فوقها (تسمى وخزته ) .
• ويتغير مؤشر الماوس تبعا للوظيفة .
• أساسا الكائن الموخوز هو الذى يخبرك اى الكائنات يقع الماوس فوقه ( يسمى الكائن الساخن) .
• ومؤشر الماوس يخبرك ما الذى سوف يحدث إذا انت نقرت على هذا الكائن بالزر الايسر للماوس.
وعلى الرغم من ان هذا بديهى للغاية نعرض أدناه ملخص للمؤشرات المستخدمة مصاحبة لعملها :

وسوف نتعرف اكثر على الانواع المختلفة من المؤشرات خلال التدريب .
اختصارات لوحة المفاتيح
وإلى الذين يفضلون الاوامر والحوارات عن طريق لوحة المفاتيح فان إيزيس يقدم خطة شاملة ومرنة لتخصيص اختصارات.
اعدادات لوحة المفاتيح : Keyboard Configuration:
• برنامج ايزيس ISIS يمكنك من عمل خريطة للوحة المفاتيح ومجموعة من الاوامر .وهذ يسمح لك بجلب الوظائف الأكثر استعمالا حسب اولوياتك وتفضيلاتك الشخصية .
• يمكنك الوصول الى المربع الحوارى للاعدادات عن طريق الامر
Set Keyboard Mapping "تحديد خريطة لوحة المفاتيح" بالقائمة المنسدلة System .
• جميع الأوامر ونظم العمل يمكن الوصول اليها من مربع التحرير والسرد الموجود اعلا المربع الحوارى .
• ببساطة اختار الامر الذى تريده وأسند له أوخصص المفتاح او المفاتيح المطلوبة .
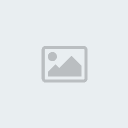
ملاحظات :
• لعملية التسريع يمكن إستخدام أى مزيج أو تركيب مع المفاتيح CTRL او SHIFT او ALT . مثل : CTRL+X و CTRL+ALT+T و SHIFT+CTRL+1وهكذا .
• توجد امكانية عمل reset للخيارات واعادة تحميل جميع تحديدات البرنامج الاصلية القياسية . وهذا يؤدى الى مسح وازالة اى اعدادات تمت .
القادم ان شاء الله
الدرس الثانى
المدخل الاساسى لرسم المخططات :
والى لقاء قريب ان شاء الله
